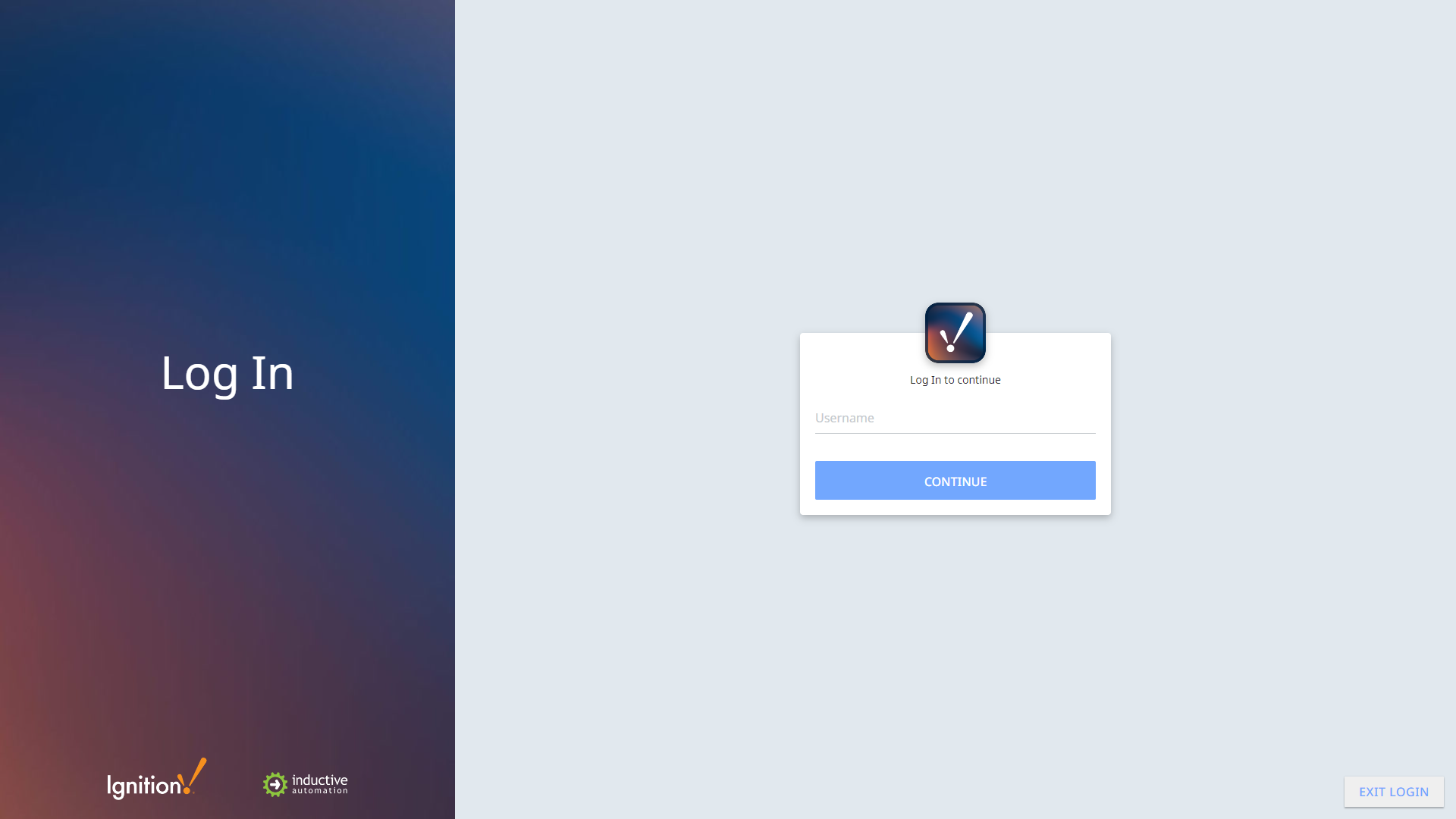
Restablecer Usuario en Ignition
1. Introducción
El software Ignition cuenta con un usuario administrador que nos permite acceder a todas las características. Este usuario es creado luego de la instalación, durante la puesta en marcha del software, momento en el cual nosotros somos quienes definimos como se va a llamar ese usuario y cuál contraseña va a tener.
En varios escenarios, es posible que este usuario y contraseña se hayan perdido, y como consecuencia perdemos el acceso a Ignition. En estos casos, el Ignition tiene una forma de crear un nuevo usuario administrador, que funcionará en paralelo al usuario administrador ya creado, y que nos permitirá restablecer la contraseña original de ese usuario.
Es importante hacer énfasis en que este procedimiento no restablece la contraseña perdida del usuario original, sino que nos permite crear otro usuario administrador. Con este nuevo usuario administrador, nosotros debemos ingresar al servidor web de Ignition y restablecer la contraseña de ese usuario original.
2. Pasos Para Crear Un Nuevo Usuario Administrador
1. Abrir Windows con un usuario que tenga privilegios de Administrador
2. Dar clic en inicio y escribir “Símbolos del Sistema” si el Windows está en español, o “Command Prompt” si el Windows está en inglés.
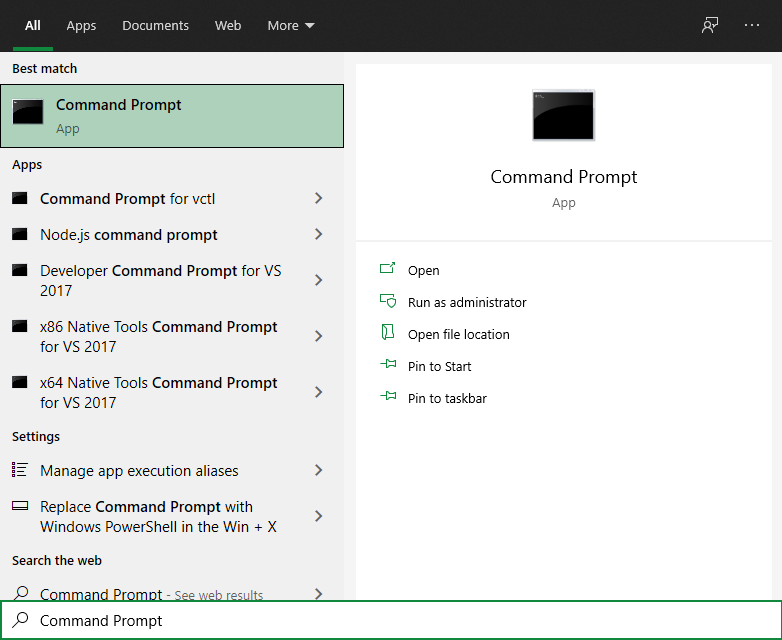
3. Dar clic derecho en el Símbolo de Sistema/Command Prompt y seleccionar la opción de abrir como administrador.
4, Escribir en el Símbolo de Sistema/Command Prompt lo siguiente:
Si el Windows está en Español, escriba lo siguiente:
cd C:\Archivos de Programa\Inductive Automation\Ignition
Si el Windows está en Inglés, escriba lo siguiente:
cd C:\Program Files\Inductive Automation\Ignition
Este comando lo que hace es que la Terminal de Comandos irá a la ruta donde el Ignition está instalado.
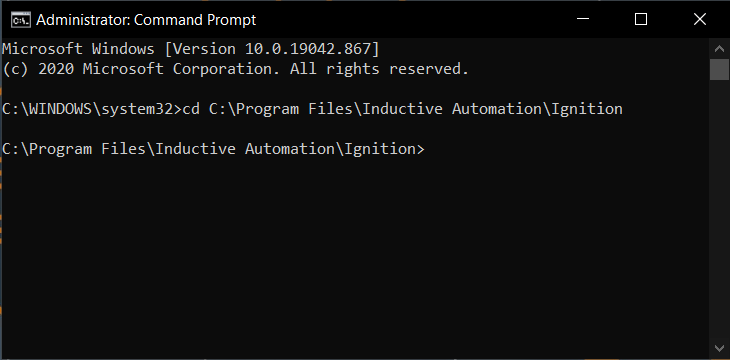
5. Escribir en el Símbolo de Sistema/Command Prompt lo siguiente:
gwcmd -p
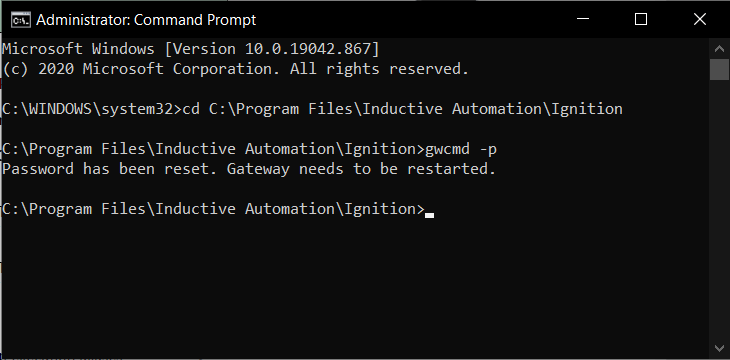
6. Con el comando anterior, el Ignition restaura la opción de definir un usuario administrador nuevo, justo como cuando se instaló el Ignition por primera vez, pero va a solicitar reiniciar el gateway. Escribir en el Símbolo de Sistema/Command Prompt lo siguiente para reiniciar el gateway:
gwcmd -r
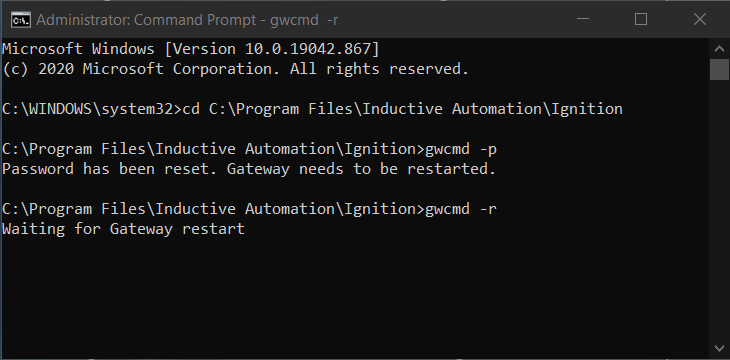
7. El gateway se reiniciará. Al finalizar, entre de nuevo al servidor web, ingresando la dirección localhost:8088 en el buscador web, y defina el usuario que desea crear.
3. Pasos Para Restablecer la Contraseña del Usuario Administrador Original
1. Ingresar al servidor web de Ignition a través del navegador web, usando la URL http://localhost:8088
2. Ir a la sección Config. Para ingresar a esta sección se debe usar el nuevo usuario creado.
3. Dentro de Config, ir a la sección Security > Users, Roles
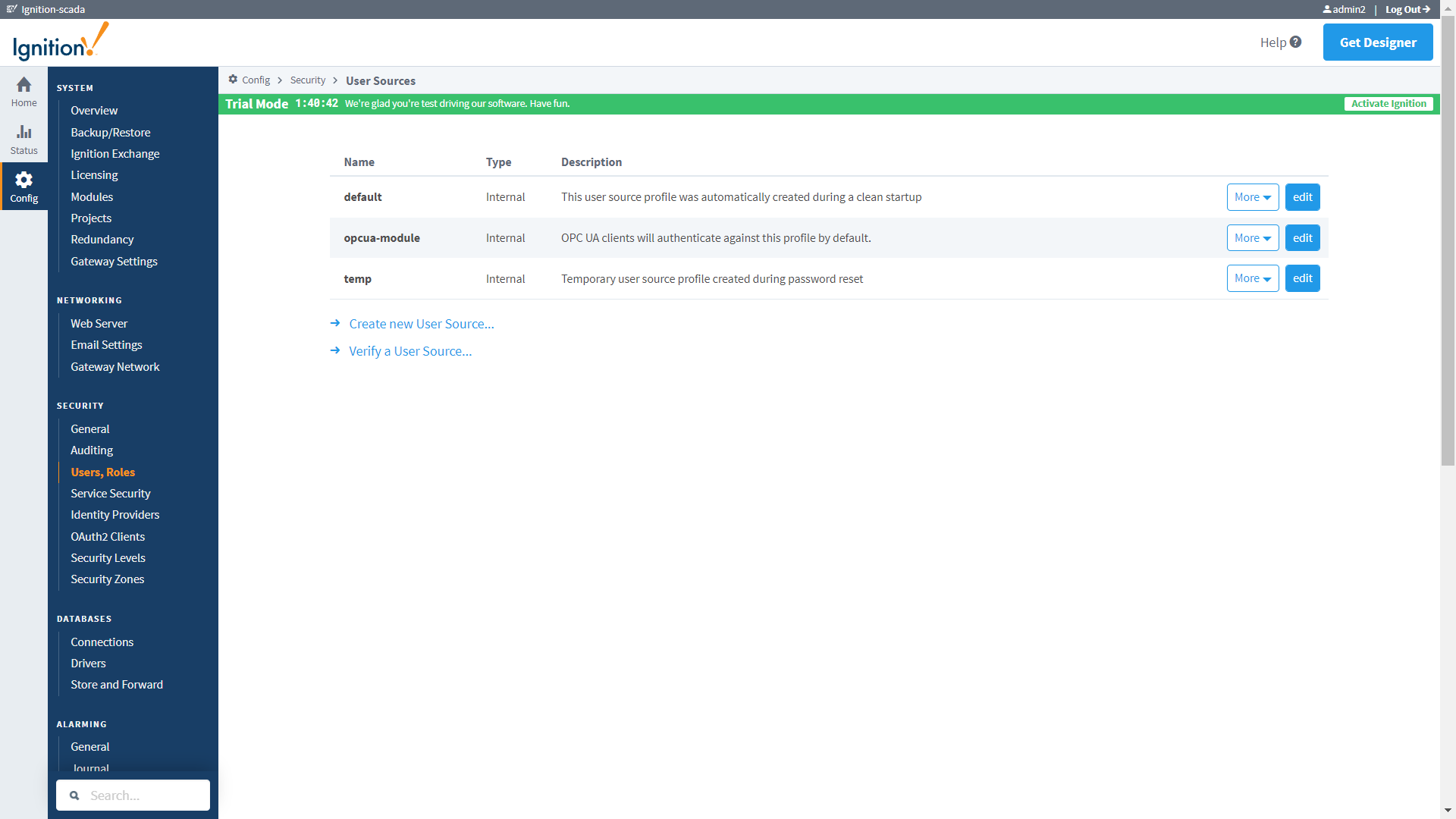
Nota: Si en esta sección existe una fila llamada temp como la que se muestra en la siguiente imagen, es necesario seguir los pasos de la siguiente sección llamada Pasos para Restablecer los Accesos de Administrador.

4. En esta sección, ir a la fila llamada default, localizar el botón More de dicha fila, dar clic en el mismo, y escoger la opción manage users.
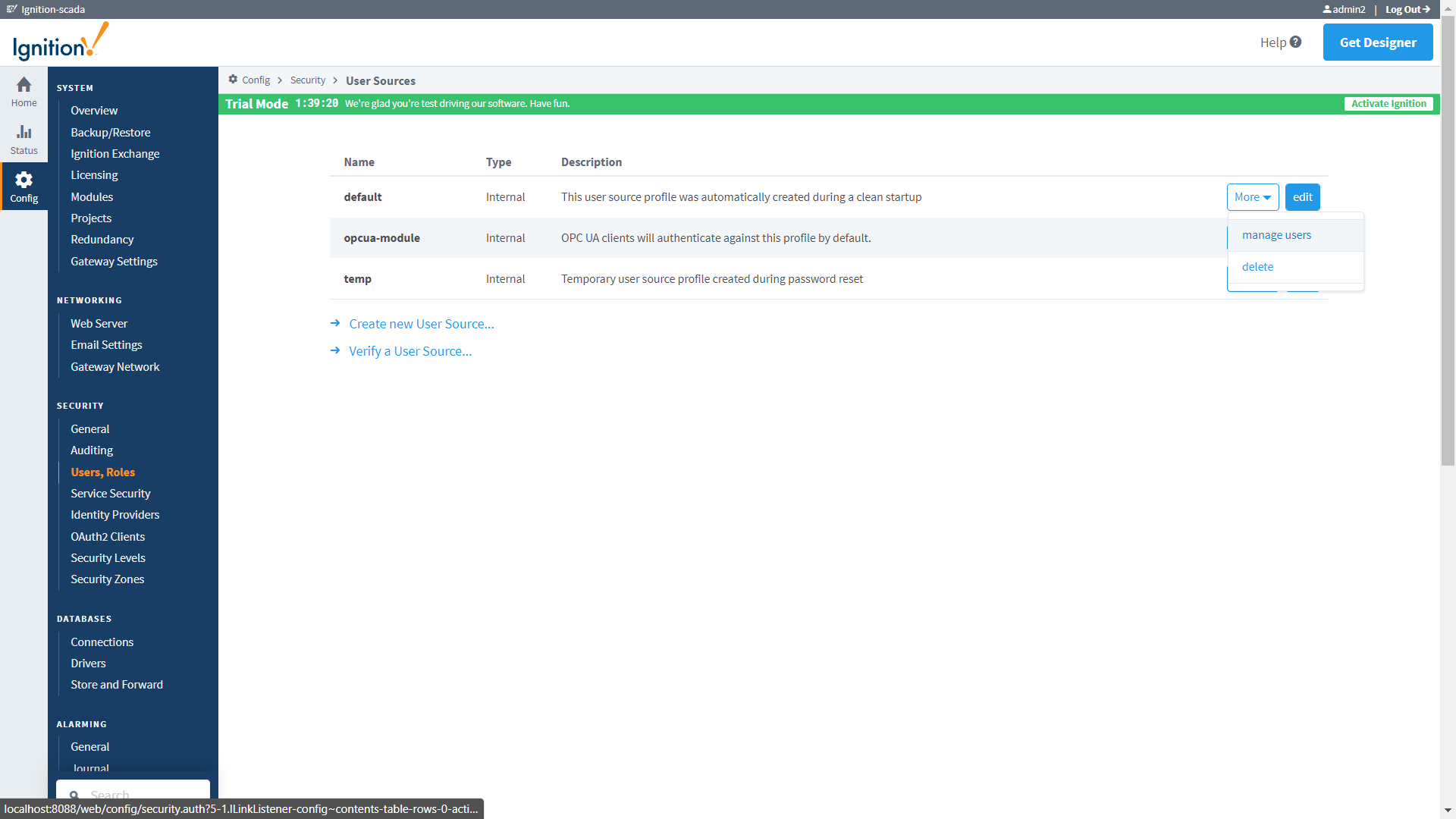
5. En este nuevo menú, veremos una lista con todos los usuarios creados dentro del sistema. Dentro de este nuevo menú, buscar el usuario original, y darle clic en edit.
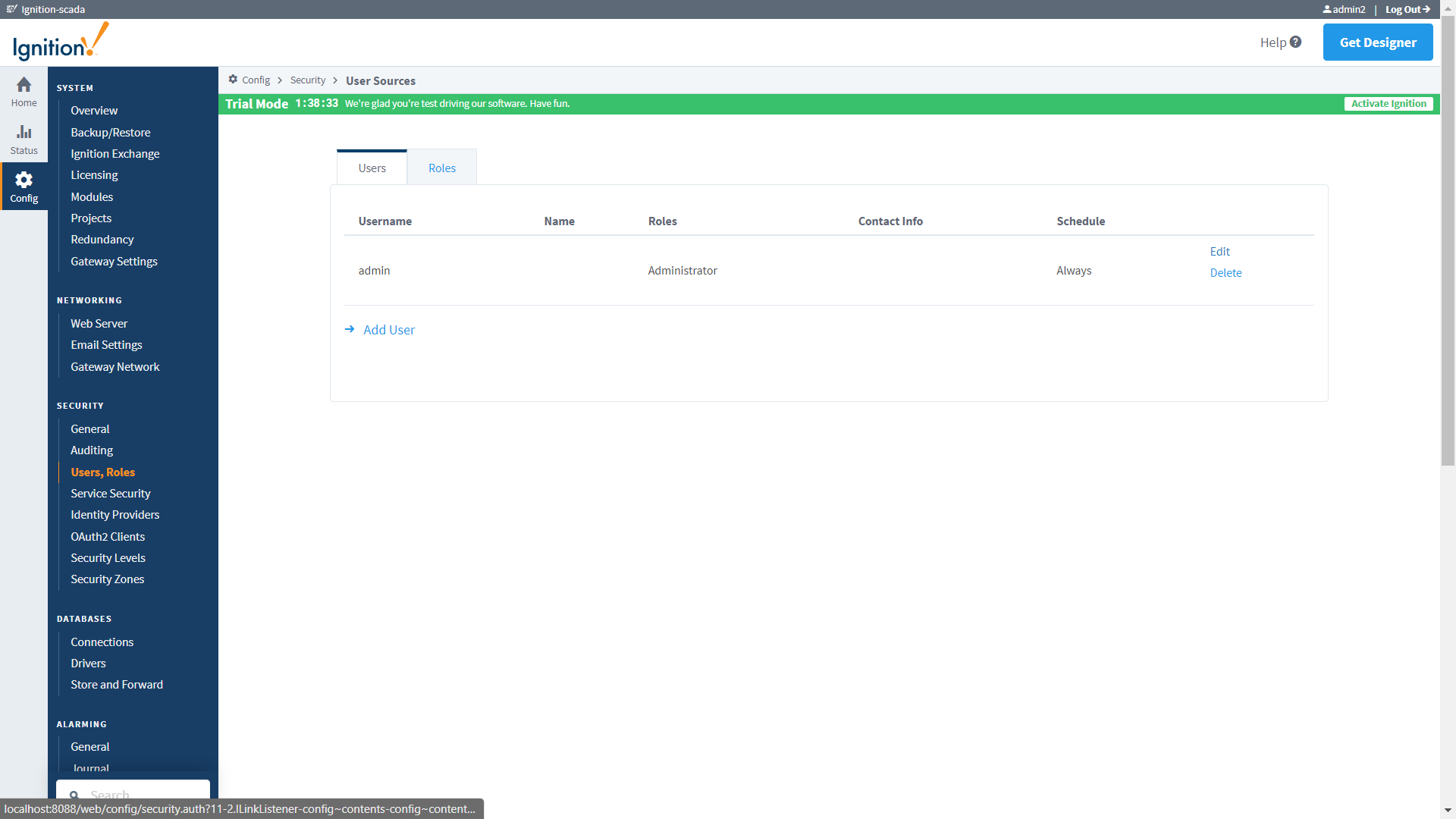
6. Se abrirá un formulario para configurar el usuario, dentro de este menú, debemos activar la casilla de la opción Change Password y escribir debajo en los campos de Password la nueva contraseña.
7. Una vez terminamos de ingresar la contraseña, vamos al final de la página y damos clic en Save Changes. Con esto, el usuario debe poder ingresar nuevamente al servidor web.
4. Pasos Para Restablecer los Accesos de Administrador
En las nuevas versiones de Ignition, al restablecer la contraseña, se crea un nuevo User Source y un nuevo Identity Provider, que son los espacios donde se crea el nuevo usuario administrador que creamos en la sección 2. Algunos ajustes también se modifican para que este nuevo usuario pueda acceder al servidor web.
Si queremos devolver todos estos cambios que se generaron a raíz del restablecimiento de contraseña, es necesario seguir los siguientes pasos:
1. Ingresar al servidor web de Ignition a través del navegador web, usando la URL http://localhost:8088
2. Ir a la sección Config. Para ingresar a esta sección se debe usar el nuevo usuario creado.
3. Dentro de Config, ir a la sección Security > General
4. En esta sección, debemos cambiar las opciones System Identity Provider * y System User Source *. En lugar de la opción “temp”, debemos colocar la opción “default” en ambos.
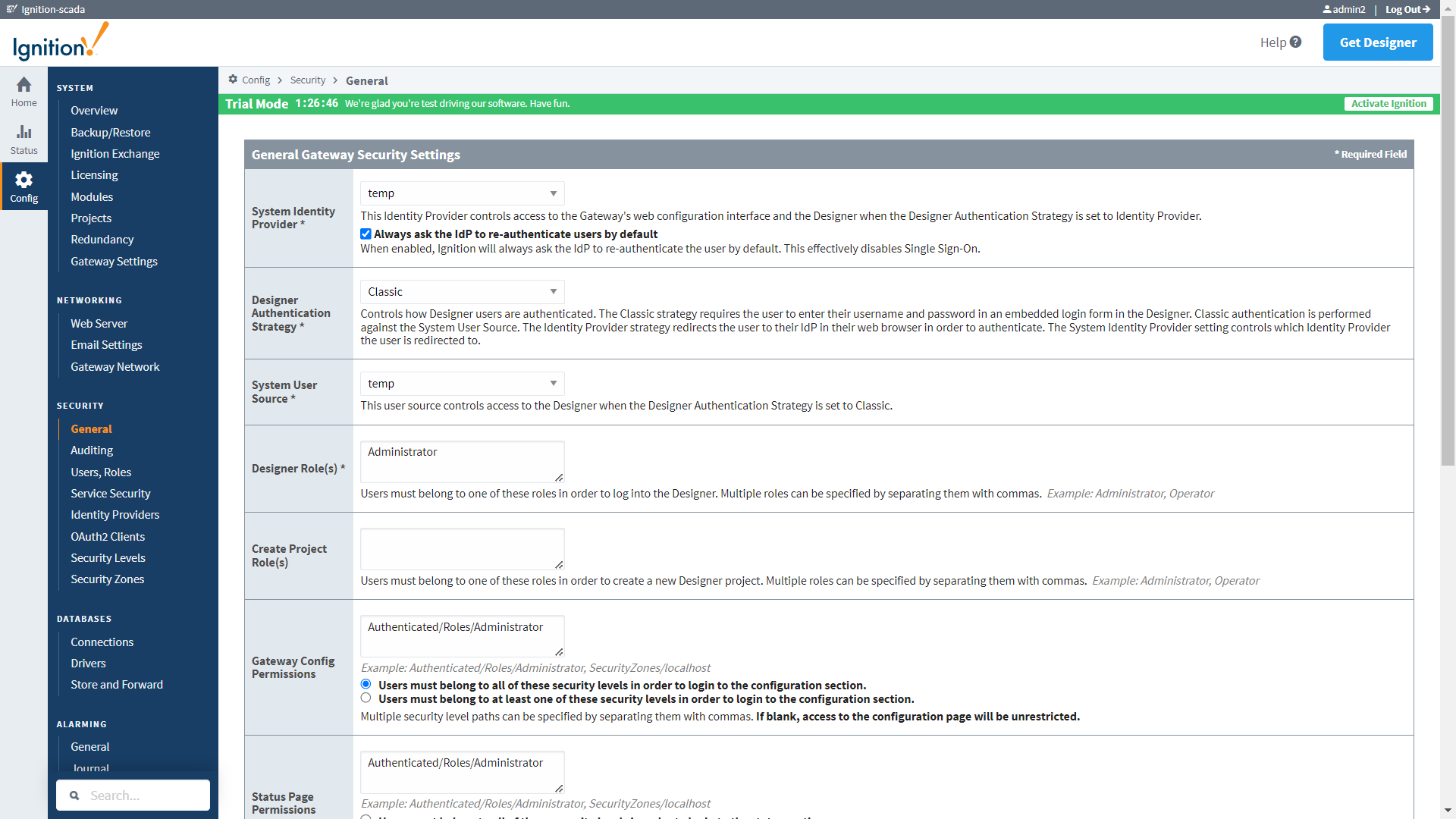
Imagen con Configuración de incluyendo temp de Config > Security > General
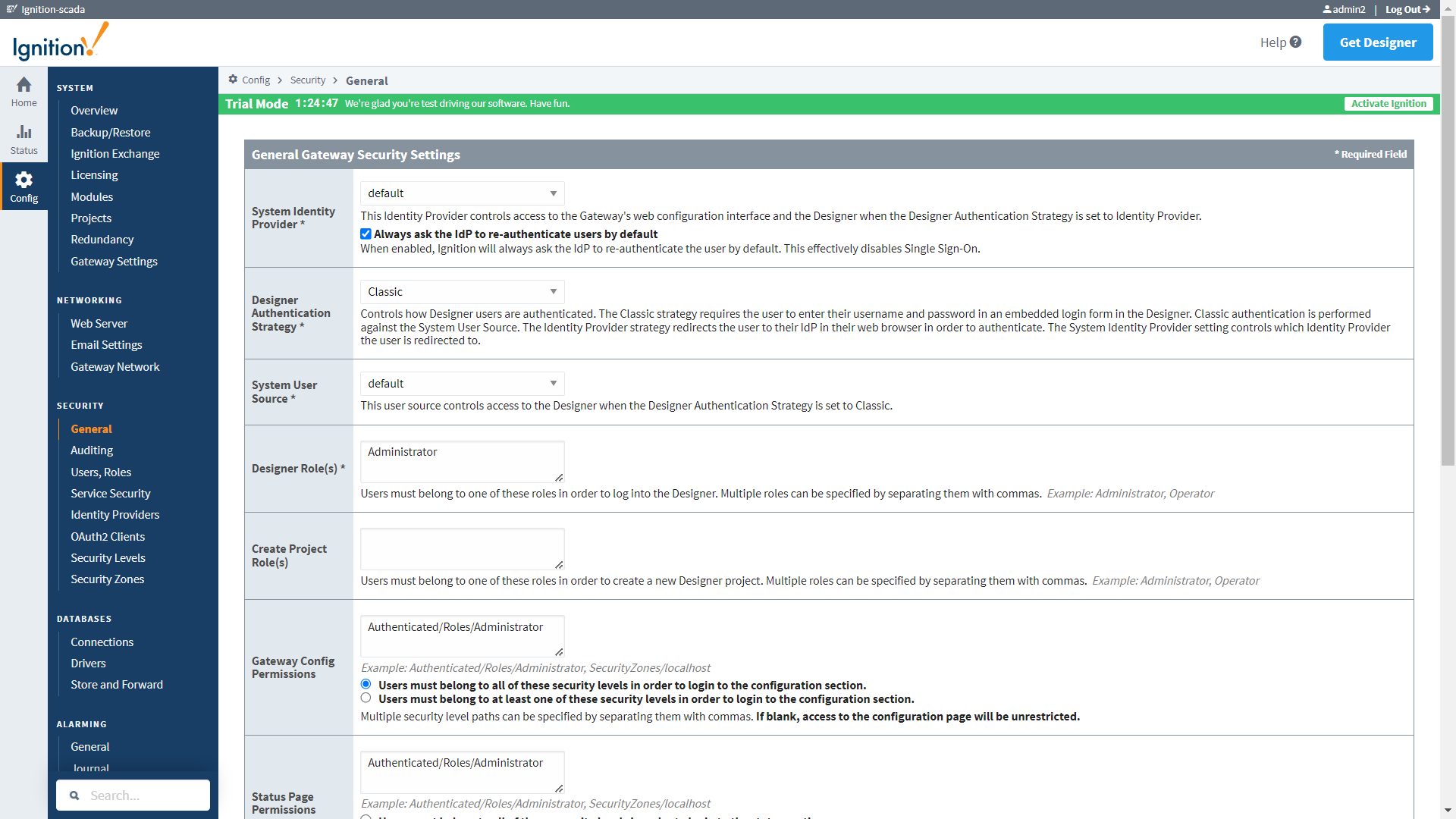
Imagen con Configuración Final de Config > Security > General
5. Ir al final de la página y dar clic en Save. Con este cambio, nuestro nuevo usuario ya debe tener acceso al servidor web de Ignition, y el usuario temporal nuevo ya no debe tener acceso al servidor web. Si esto no sucede, es posible que debamos crear nuevamente el usuario administrador con los pasos de la sección 2.
6. Ahora debemos ir a Config, y luego a la sección Security > Users, Roles
7. En esta sección, debemos localizar la fila que dice “temp”, seleccionar el botón More de dicha fila, y dar clic en la opción delete, esto borrará el usuario que se creó temporalmente
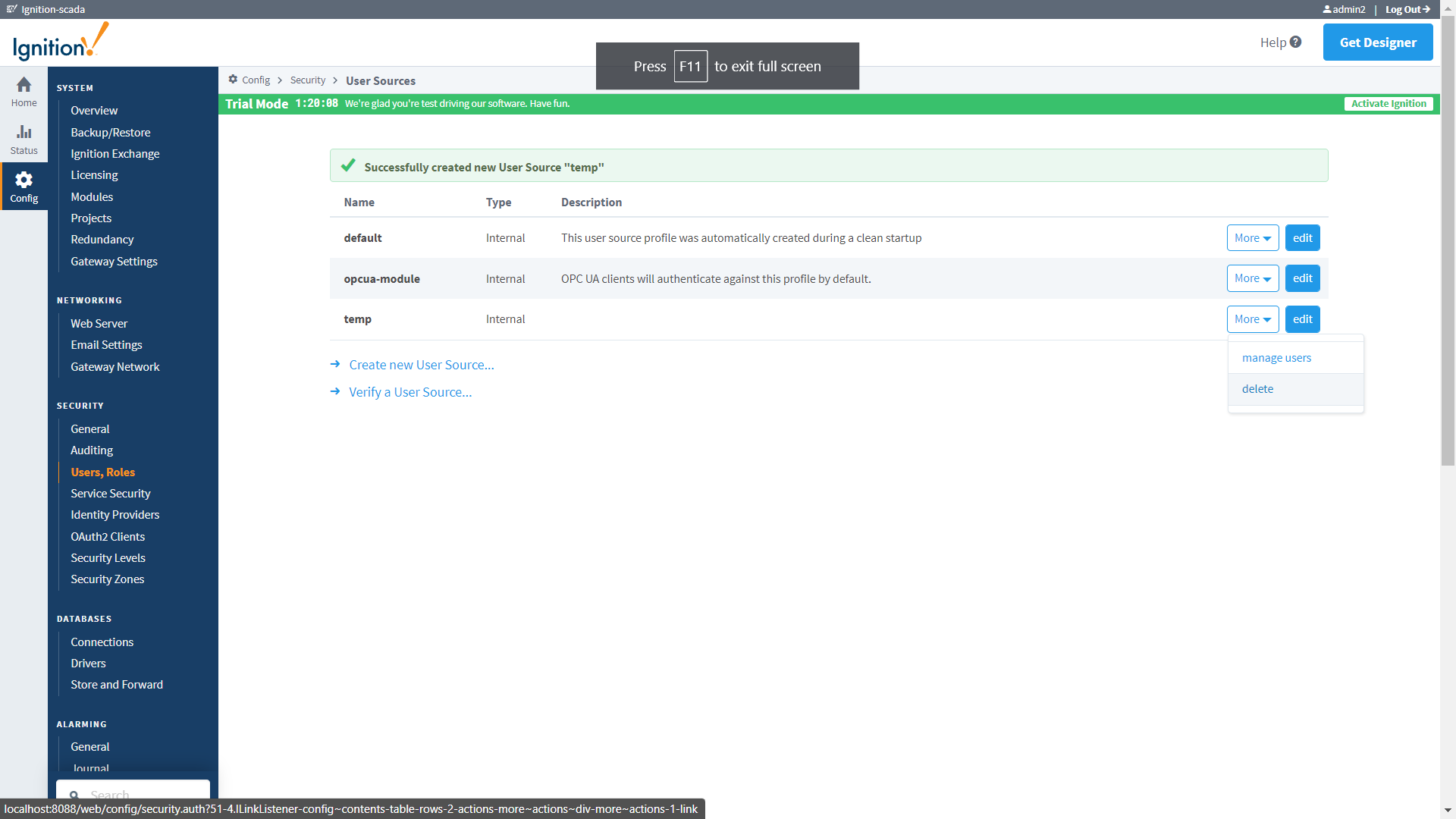
8. Ahora debemos ir a Config, y luego a la sección Security > Identity Providers
9. En esta sección, debemos localizar la fila que dice “temp”, seleccionar el botón More de dicha fila, y dar clic en la opción Delete, esto borrará el usuario que se creó temporalmente
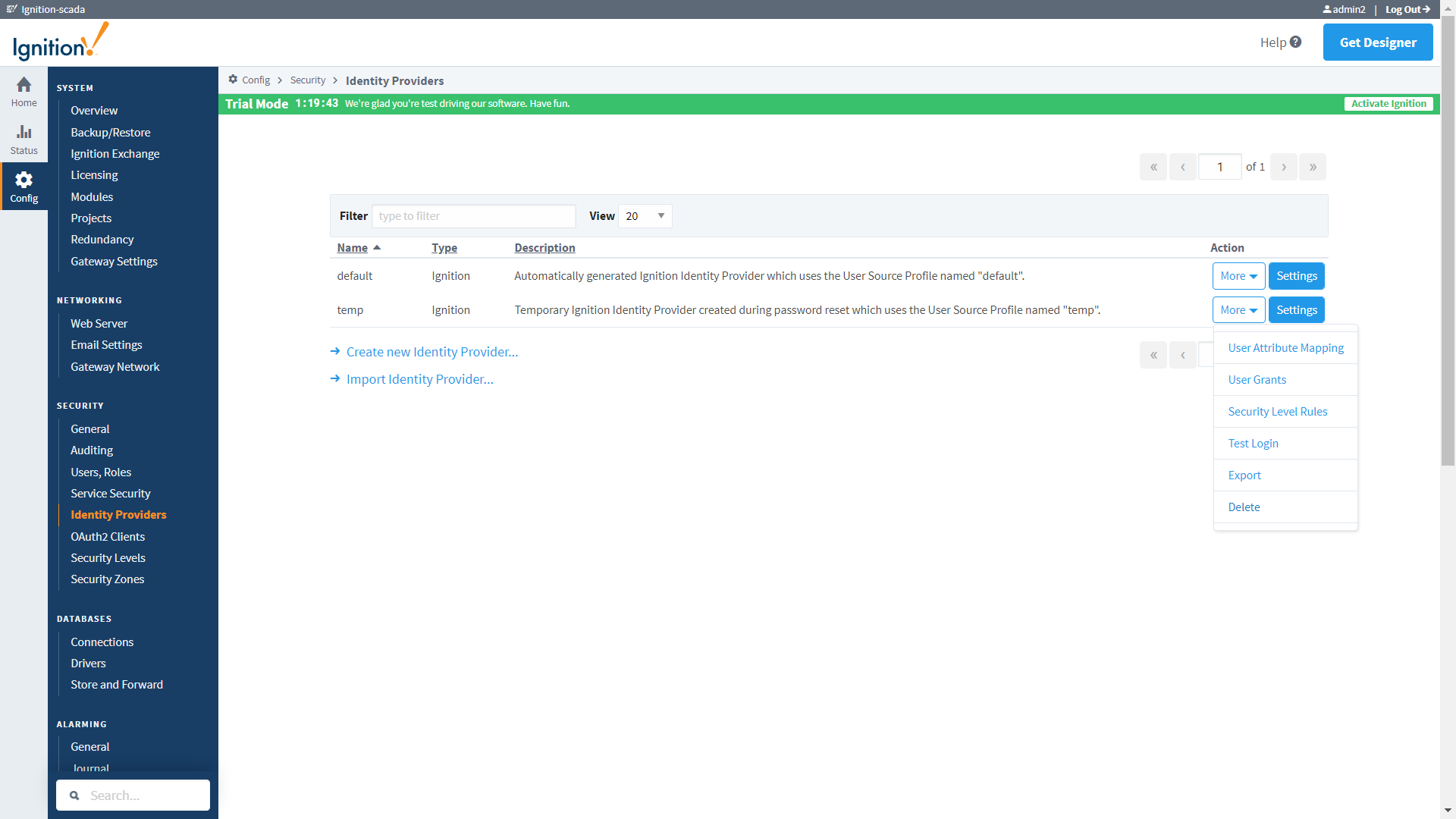
10. Con esto, habremos reconfigurado el servidor web para que sea accesible por el usuario original, y habremos borrado el usuario temporal para restablecer la contraseña del usuario original.