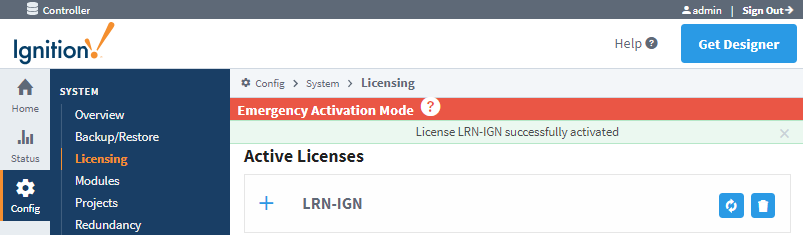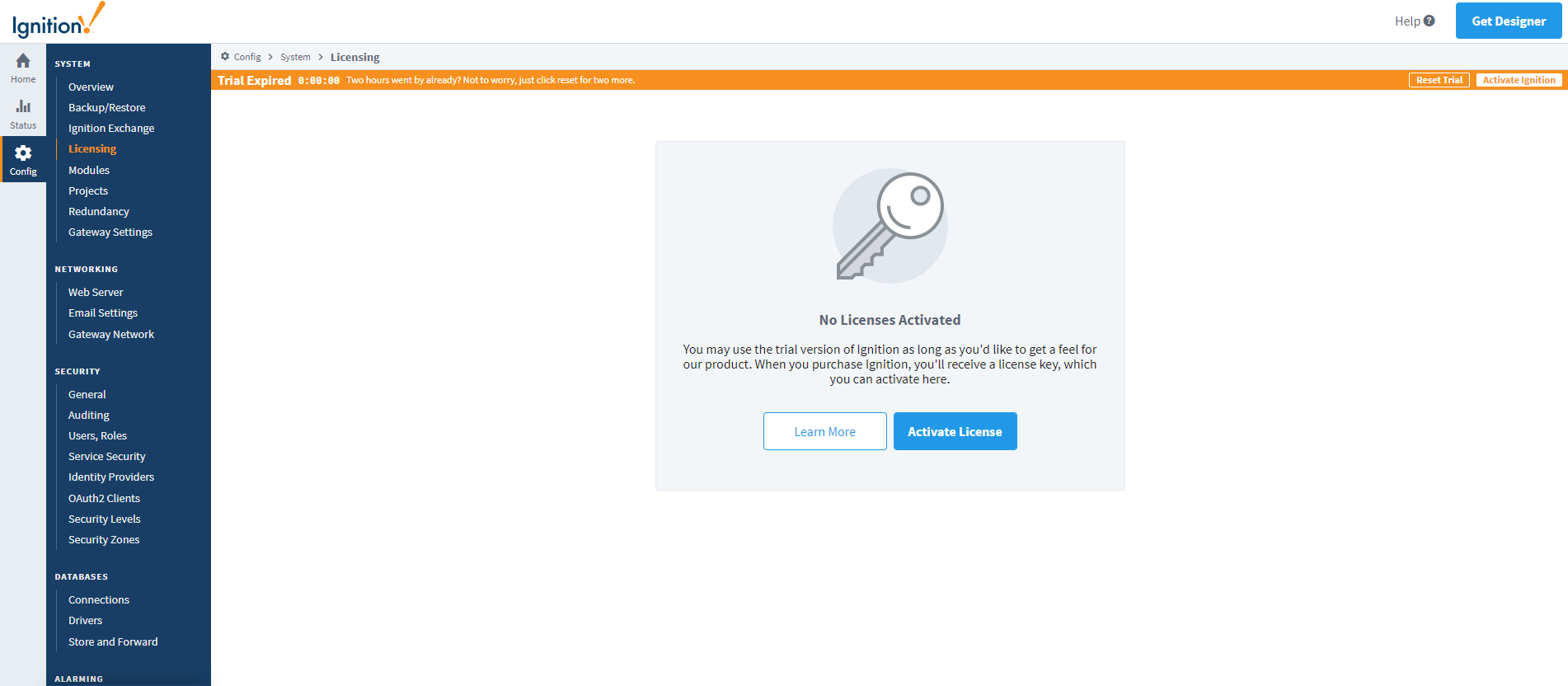
Activación y Desactivación de Licencias de Ignition
1. Activación de una Licencia (clave de seis caracteres)
Cuando compra una licencia para la edición Ignition Standard o Edge, recibe una clave de licencia, un código de seis dígitos que identifica su compra. Utilice esta clave de licencia para activar el software en línea a través de Ignition Gateway. Si luego desea agregar módulos adicionales, su cuenta se actualiza y puede reutilizar su clave de licencia existente para activar las nuevas funciones. También puede desactivar su clave de licencia y reutilizarla para activar Ignition en una máquina diferente tantas veces como desee, lo que le permite transferir una licencia de un Gateway a otro.
Puede activar su licencia de dos maneras:
- Activación en línea: desde la sección Sistema > Licencias en la página web de Gateway, su solicitud para activar su Gateway se activa a través de Internet.
- Activación sin conexión: si no tiene conexión a Internet, puede seguir el proceso de activación manual en la sección Activación sin conexión.
En el caso de las licencias que tienen múltiples activaciones, como las educativas, recuerde siempre desactivar las licencias en las computadoras que ya no van a utilizar el software, para devolver estas activaciones a la licencia. No desactivar las licencias podría provocar que las activaciones de dicha licencia se consuman, y que en algún momento no permita más activaciones. En este escenario, póngase en contacto con NV Tecnologías para solucionar el problema.
1.1 Activación En Línea
1. Vaya a la página web de Gateway y seleccione la sección Configuración.
2. En el menú de la izquierda, seleccione System > Licensing. Aparecerá la página de licencias. Si ya tiene una clave de licencia, haga clic en el botón Activar licencia.
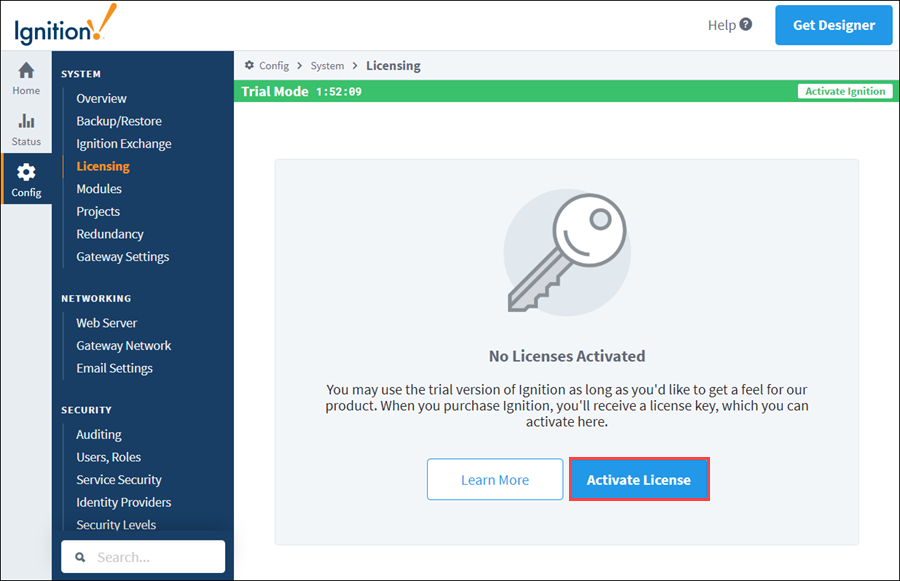
3. Se mostrará la página Licencias/Activar en línea. Ingrese su clave de licencia y haga clic en Enviar.
a. Si está conectado a Internet, haga clic en el botón Activar.
b. Si desea activar la licencia sin conexión, haga clic en el botón Activación sin conexión.
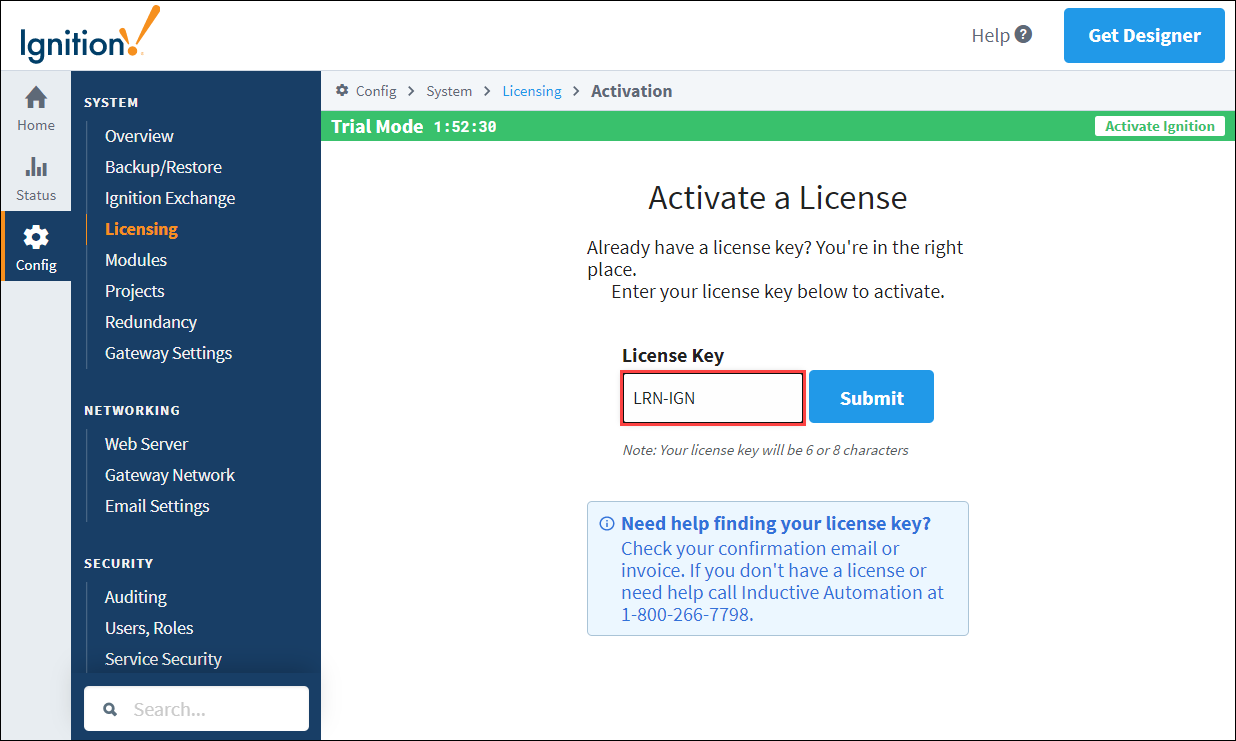
4. La página de licencias se actualizará y su licencia actual se activará con éxito.
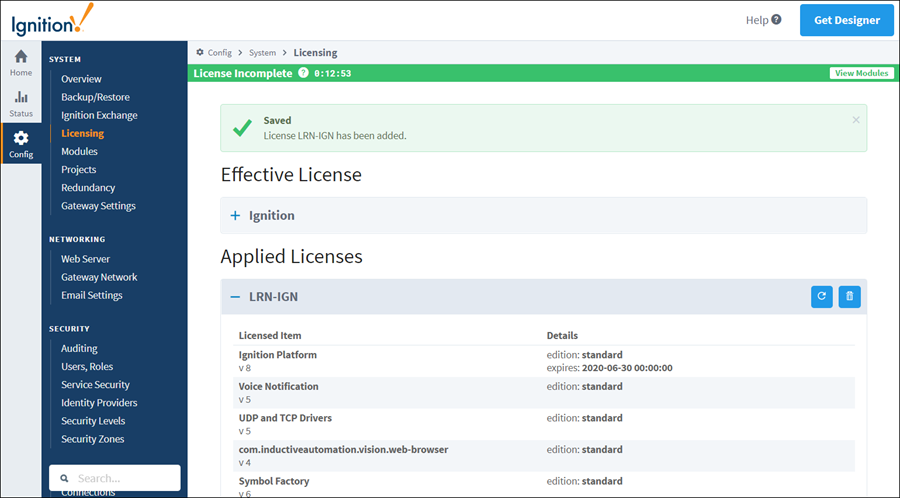
1.2 Activación Fuera de Línea
Cuando no tenga conexión a Internet, puede realizar los siguientes pasos para activar su licencia manualmente.
Nota: si planea realizar una activación sin conexión para actualizar una licencia, asegúrese de desactivar la licencia primero. De lo contrario, su sistema puede entrar en modo de emergencia después de intentar otra activación.
1. Vaya al servidor web de Ignition. Para esto recuerde que puede ir a la computadora donde está instalado el Ignition, abrir el navegador web y escribir en el URL http://localhost:8088
2. Vaya a la pestaña Config
3. Desplácese hacia abajo hasta System > Licensing. Aparece la página Activación de Licencias.
4. Haga clic en el botón Activate License.
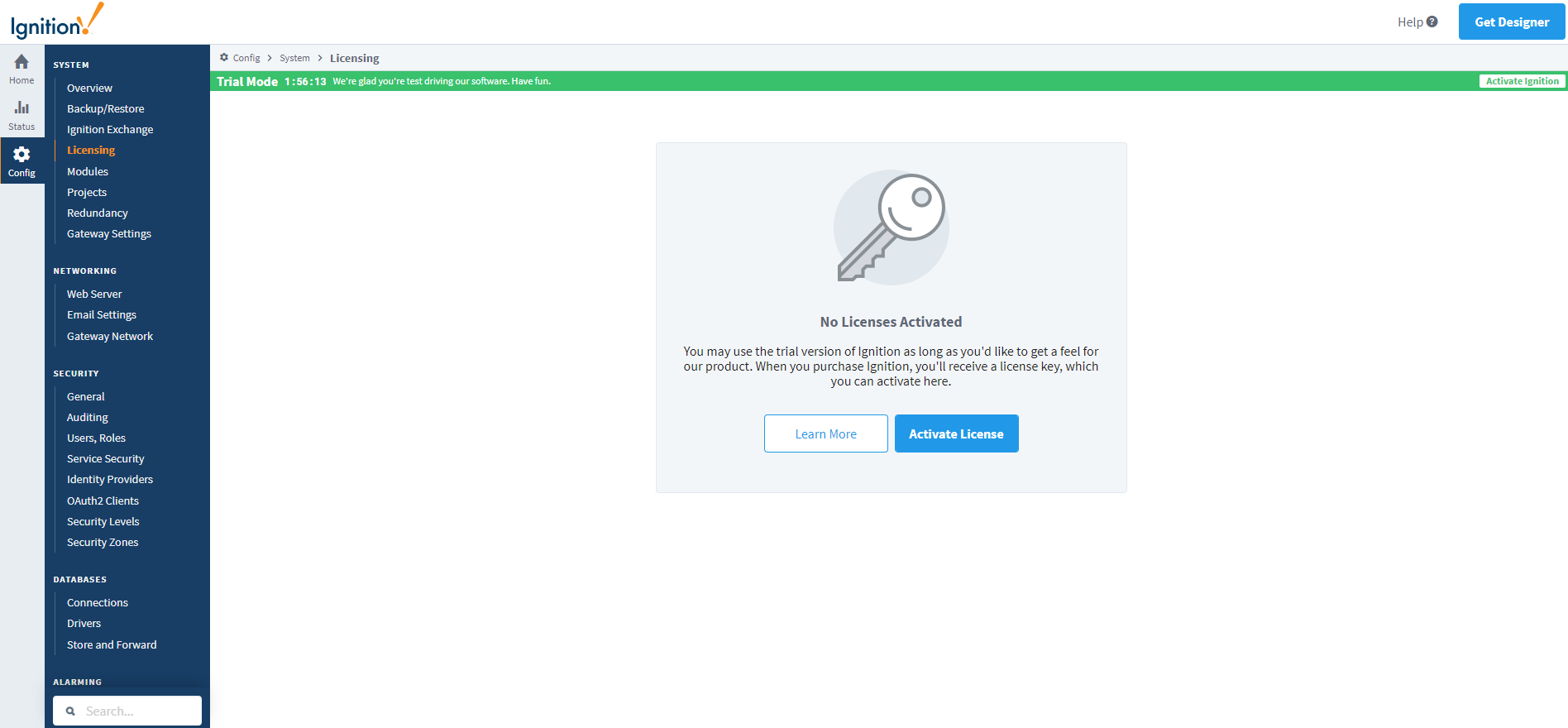
5. Ingrese su código de licencia
6. El sistema detectará que la computadora no tiene internet, por lo que se le activará la opción de activar fuera de línea en el botón Activate Offline. Haga clic en este botón.
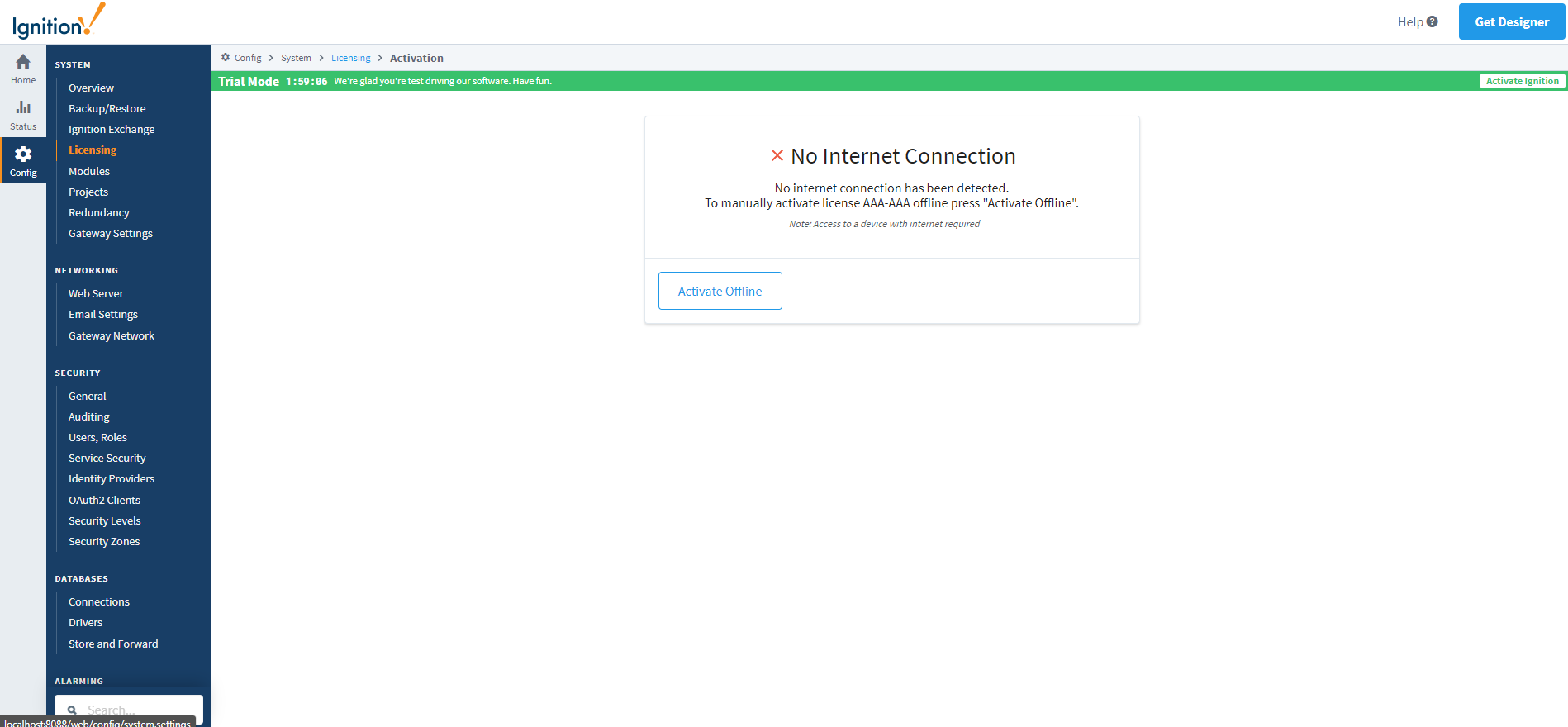
7. Le aparecerá una nueva página para la activación fuera de línea. Haga clic en Download Activation Request. Se generará y descargará un archivo de solicitud de activación, llamado "activation_message.txt". No cierre esta ventana, en caso de cerrarla, vuelva a empezar desde el paso 1.
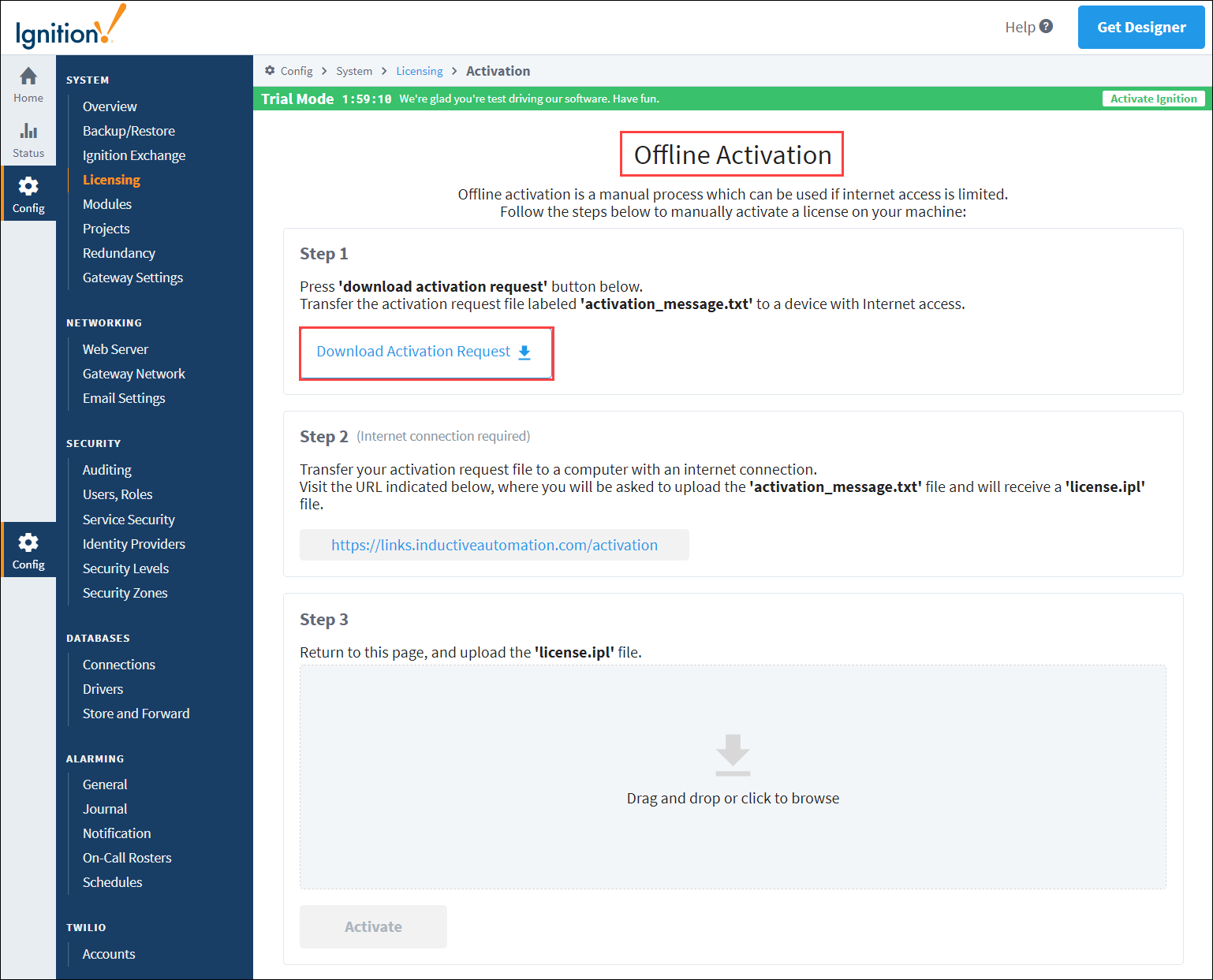
8. Lleve el archivo "activation_message.txt" a una máquina con acceso a Internet y vaya a https://links.inductiveautomation.com/activation.
9. Busque la sección llama Activate Ignition (note que existe una llamada Activate Ignition y otra llamada Unactivate Ignition, usar la segunda no servirá en este caso). Haga clic en Elegir archivo y seleccione el archivo "activation_message.txt".
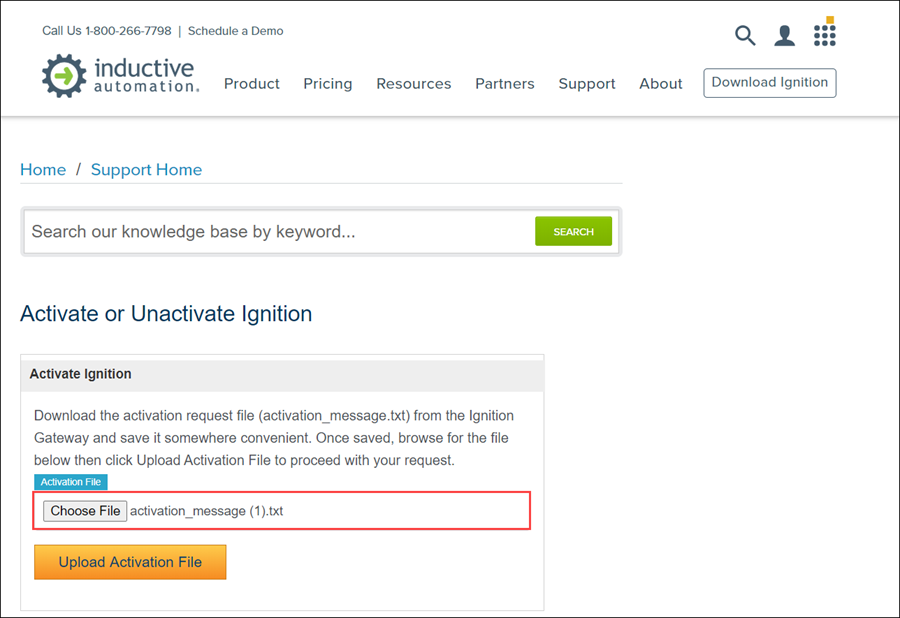
Nota: Si ocurriera algún problema con el proceso de carga, comuníquese con nuestro departamento de Soporte a soporte@nvtecnologias.com.
10. Una vez que carga el archivo "activation_message.txt", la página de Inductive Automation generará un archivo de licencia llamado “license.ipl”
11. Lleve el archivo “license.ipl” a la computadora en la que está colocando la licencia de Ignition. De vuelta en la página de Offline Activation, cargue el archivo “license.ipl”. Luego haga clic en Activate para finalizar el proceso.
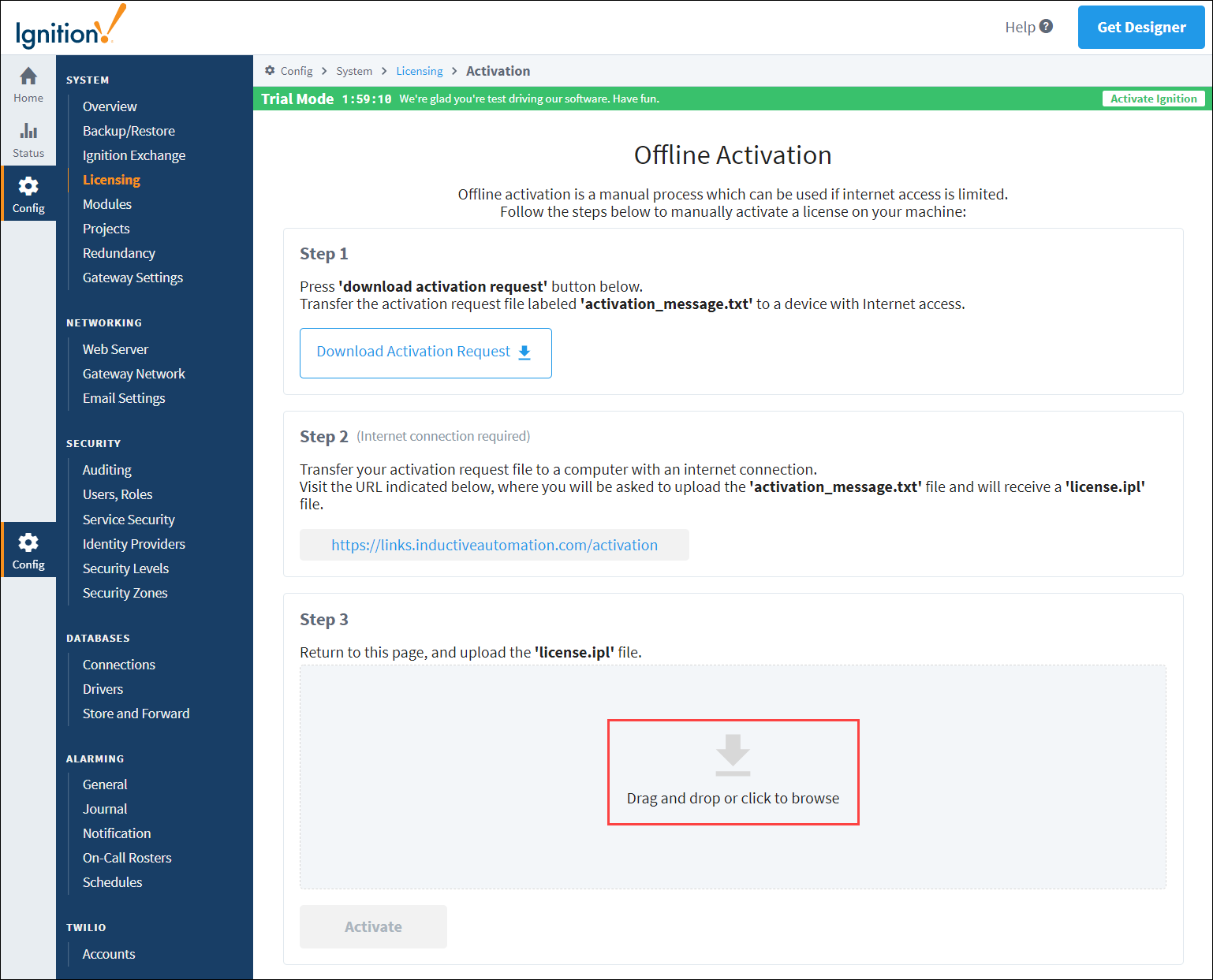
12. La página de licencias se actualizará y mostrará que su licencia se activó correctamente.
13. Haga clic en View Modules para ver una lista de todos sus módulos activados.
2. Desactivación de una Licencia
Para una clave de licencia dada, se permite una cantidad limitada de activaciones simultáneas en un momento dado. Si desea activar Ignition en un servidor diferente, primero debe desactivarlo en el servidor actual. Puede desactivar la licencia en un gateway y luego activarla en una gateway diferente si es necesario. La desactivación ocurre inmediatamente a través de Internet y hace que esta licencia esté disponible para su activación en otra máquina.
2.1 Desactivación En Línea
Para desactivar el Gateway, siga los siguientes pasos:
1. En la sección Config de Gateway, vaya a System > Licensing. Se muestra la página Licencias y puede ver la clave de licencia instalada actualmente.
2. Haga clic en el icono de Unactivate (icono de papelera).
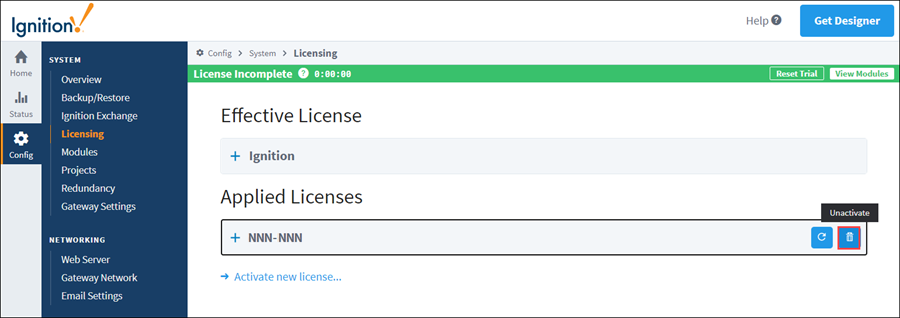
3. Aparecerá una ventana de licenciamiento pidiéndole que confirme la desactivación. Haga clic en el botón Yes, Unactivate. La solicitud puede tardar un minuto más o menos en finalizar.
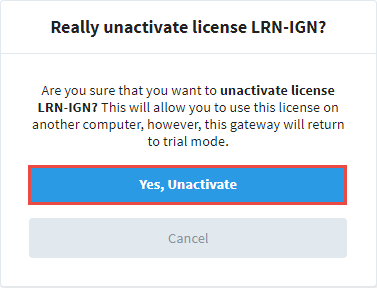
4. La solicitud de desactivación se enviará a los servidores de licencias de Inductive Automation y la licencia volverá a estar disponible para su activación en otro Gateway.
2.2 Desactivación Fuera de Línea
En caso de que su Gateway no pueda comunicarse con nuestro servidor de licencias, deberá realizar una desactivación fuera de línea.
Para realizar una desactivación fuera de línea, realice los siguientes pasos:
1. Vaya a la sección Config de su Gateway, en System > Licensing. Podrá ver las licencias que se aplican actualmente.
2. Haga clic en el botón Unactivate (icono de papelera) en la sección de Licencias Aplicadas.
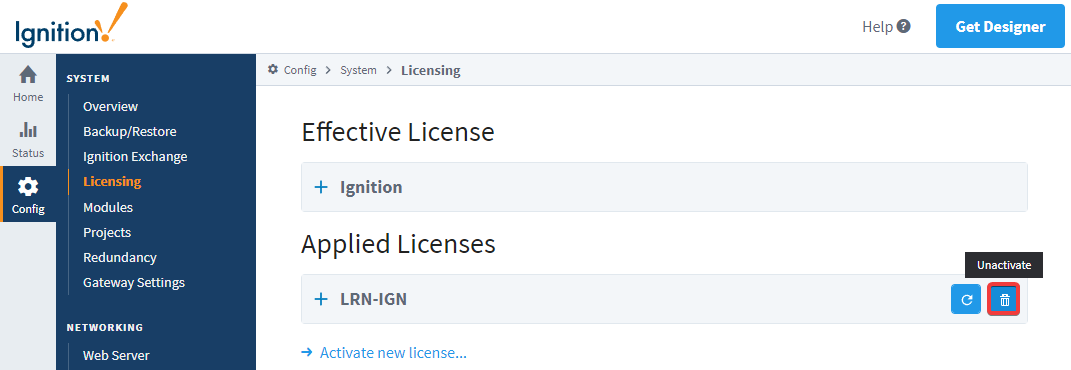
3. Aparecerá una ventana de confirmación pidiéndole que confirme la desactivación. Haga clic en el botón Yes, Unactivate. La solicitud puede tardar un minuto más o menos en finalizar.
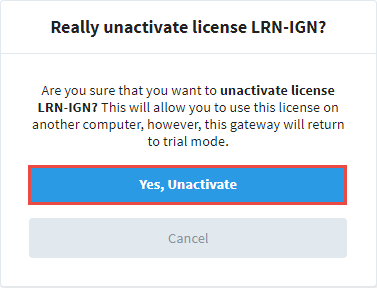
4. Se generará y descargará un archivo de solicitud de desactivación, llamado “unactivation_message.txt”. Este archivo se descarga automáticamente al dar clic en Yes, Unactivate. Verifique su carpeta de descargas.
5. Lleve el archivo “unactivation_message.txt” a una máquina con acceso a Internet y vaya a https://links.inductiveautomation.com/activation.
6. Busque la sección llama Unactivate Ignition (note que existe una llamada Activate Ignition y otra llamada Unactivate Ignition, usar la primera no servirá en este caso). Haga clic en Elegir archivo y seleccione el archivo “unactivation_message.txt”.
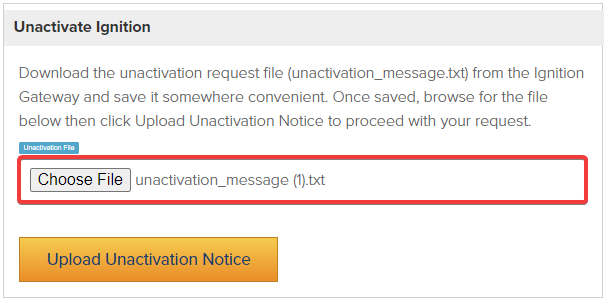
7. Verá una confirmación visual de que su archivo “unactivation_message.txt” se cargó correctamente y la clave de licencia ahora se puede activar en un Gateway diferente.
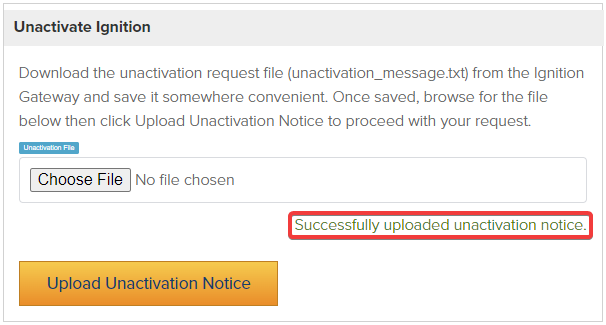
8. Una vez se ha subido el archivo exitósamente, el servidor de Inductive Automation desactivará la licencia, lo que hará que esté nuevamente disponible para activar en otro servidor.
3. Estado de los Módulos
Es importante saber si los módulos que activó están licenciados. Para esto, puede ir a la sección de Modules en la pestaña de Status. Acá podrá ver qué módulos están instalados, cuáles están corriendo correctamente, y cuálesestán licenciados.
3.1 Licencia Incompleta
No se alarme por el mensaje "Licencia incompleta" en el banner verde. Haga clic en el enlace Ver módulos dentro del banner. Abre un cuadro de mensaje informativo que muestra los módulos que están instalados. Algunos de los módulos están en modo Trial. El mensaje de Licence Incomplete lo que indica es que hay módulos instalados que no han sido licenciados, pero esto no impacta el rendimiento ni ninguna otra área del software. Si no desea ver el mensaje de License Incomplete, puede desinstalar los módulos en la pestaña de Config > Modules.
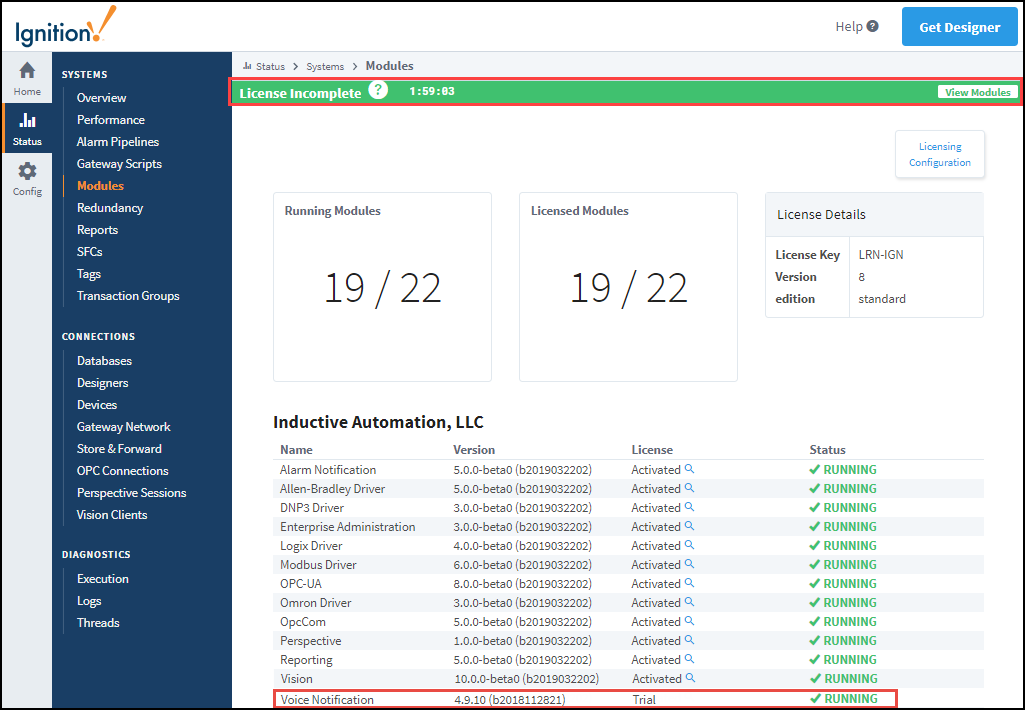
4. Activación de Emergencia
4.1 ¿Qué significa?
Esto significa que la clave de licencia que utilizó ya se ha activado. O bien se utilizó anteriormente en otra computadora o algo salió mal durante la activación y se registró dos veces. Afortunadamente, tiene mucho tiempo para solucionar este problema. El modo de activación de emergencia significa que tiene licencia completa durante 7 días, por lo que incluso de noche o durante el fin de semana, puede seguir funcionando sin interrupciones hasta que se solucione.
4.2 ¿Cómo lo soluciono?
Para reparar su clave de licencia, debe comunicarse con Inductive Automation. Puede comunicarse con nosotros por correo electrónico (soporte@nvtecnologias.com) o por teléfono y lo guiaremos en el proceso de reparación de su licencia. Por lo general, se trata de un procedimiento muy rápido que implica volver a activar una licencia después de que hayamos reparado su clave de licencia. Una vez que se haya reparado su clave de licencia, presione el botón Actualizar y su licencia se reactivará.
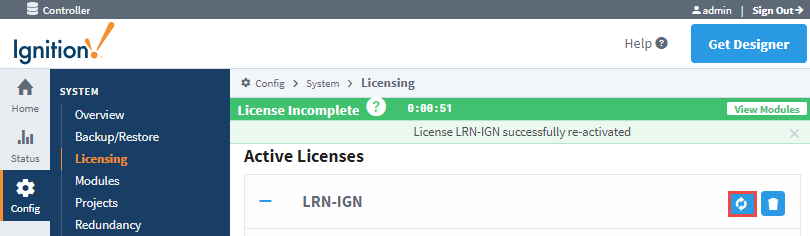
4.3 ¿Porqué existe?
Básicamente, a veces las computadoras fallan y es necesario volver a ponerlas en funcionamiento rápidamente.
Cuando activas por primera vez tu copia de Ignition, esta se ejecutará mientras tu computadora funcione. Como todos sabemos, a veces hay fallas de hardware o tu computadora simplemente deja de funcionar. Hay muchas cosas que puedes hacer para minimizar esto, pero una vez que sucede, necesitas poder poner a funcionar rápidamente a Ignition nuevamente. Este modo de activación de emergencia te permite hacer esto sin tener que involucrar a NV Tecnologías o Inductive Automation hasta que su instalación vuelva a funcionar.
En los casos en los que pueda tener una falla de hardware o sistema operativo y no pueda desactivar una licencia, Ignition proporciona un modo de activación de emergencia. En este modo, puede activar temporalmente su licencia durante 7 días, lo que le da tiempo suficiente para ponerse en contacto con el soporte para resolver el problema.